Da ich häufiger mal Fragen dazu bekomme, wie man seine gemalten Aquarellbilder digitalisieren kann und eventuell im Anschluss daran sogar so aufbereitet, dass man sie als Postkarten oder andere Produkte drucken (lassen) kann, möchte ich euch hier einmal erzählen, wie ich das so mache.
Materialien: Zum Scannen eures Motivs (auf Aquarellpapier) braucht ihr eigentlich nur ein Gerät zum Scannen (Scanner/ Drucker/ Handy) und einen Laptop oder Tablet zur weiteren Bearbeitung. Ich nutze hier zur Erklärung das kostenlose Programm GIMP.
Vorneweg möchte ich euch sagen: Auch wenn die Schritte am Anfang für Anfänger eventuell etwas kompliziert zu sein scheinen, ihr bekommt da ganz schnell Routine rein! Vielleicht braucht ihr für euer erstes Motiv 15, 20 oder 30 Minuten aber ich verspreche euch, wenn ihr es ab und zu macht, braucht ihr nachher nur noch zwei bis fünf Minuten – je nach Motiv.
Scannen: Zum Scannen benutze ich einfach die Scannfunktion meines Druckers (habe diesen hier). Man kann Scanner aber auch einzeln kaufen oder bei einer guten Handykamera mit Apps arbeiten (dazu einfach im App-Store „Scanner App“ eingeben). Wichtig beim Scannen ist, dass das Datei-Format JPEG eingestellt ist (und nicht PDF oder sowas), damit ihr die Bilder nachher optimal bearbeiten könnt. Ihr solltet außerdem 300 dpi oder mehr wählen, damit das Motiv eine gute Auflösung erhält und nicht nachher pixelig erscheint. Vom Scanner aus kann man den Scan dann meistens direkt auf den Computer, das Handy oder Tablet schicken, je nachdem an welchem Gerät ihr es weiter bearbeiten wollt. Ich persönlich sende es mir zunächst auf meinen Laptop.
Bearbeiten: Wenn ihr das JPEG dann auf eurem Computer habt, kann es mit verschiedenen Programmen weiter bearbeitet werden. Ich stelle meine Motive immer als erstes frei, das bedeutet, dass ich das gescannte Aquarellpapier um mein Motiv herum entferne, um nur noch das Motiv alleine zu haben und dann einen sauberen (eventuell farbigen) Hintergrund hinterlegen kann. Mit dem Programm Photoshop funktioniert das super. Da dieses Programm aber kostenpflichtig und somit nicht für alle zugänglich ist, erkläre ich den Vorgang am kostenlosen Programm GIMP. Ich nutze dieses Programm schon immer zum Freistellen und auch jetzt noch, obwohl ich mittlerweile auch Photoshop habe. Es ist wirklich eine super Alternative zu Photoshop! Hier könnt ihr GIMP herunterladen.
Habt ihr GIMP installiert und geöffnet, sieht es in etwa so aus (in der linken oberen Ecke):
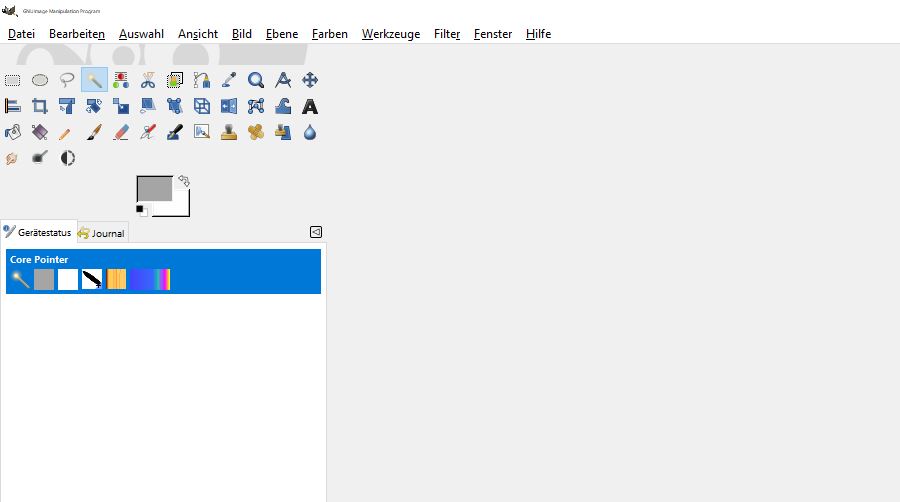
Jetzt könnt ihr euer gescanntes JPEG hineinziehen. Um nachher ein ganz freigestelltes Motiv ohne jeglichen Hintergrund zu haben, ist es wichtig, dass ihr diesen auf transparent stellt. Dazu klickt ihr unter dem Reiter „Ebene“ auf „Transparenz“ und dann auf „Alphakanal hinzufügen“. Die Wirkung, die dieser Schritt gebracht hat, wird erst nach dem nächsten Schritt sichtbar. Im diesem wollen wir nämlich das Motiv ausschneiden und den Hintergrund entfernen. Hierzu wählt ihr das Zauberstab-Werkzeug oben links (hier in dem blau hinterlegten Viereck).
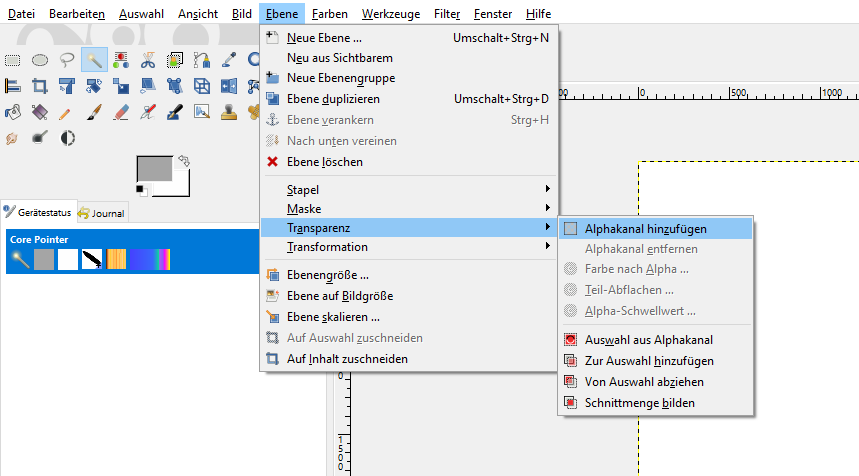
Mit dem Zauberstab-Werkzeug wählt ihr eine Fläche, die verschwinden soll, wie zum Beispiel der Hintergrund. Durch den Zauberstab wird ein zusammenhängender Bereich in der gleichen Farbe angewählt (durch gestrichelte Linien sichtbar). Wichtig hierbei ist daher, dass euer Motiv schön kräftig ist und die Farbe sich gut von dem Aquarellpapier-Hintergrund abhebt. Wenn dies der Fall ist, könnt ihr nach dem Auswählen des Zauberstab-Tools einfach auf den Hintergrund klicken und es bilden sich viele kleine gestrichelte Linien um euer Motiv herum. Nun könnt ihr mit der Entfernen-Taste auf eurer Tastatur den ausgewählten Bereich einfach entfernen. Es ist nun statt des Aquarellpapiers ein dunkelgraues Karomuster im Hintergrund zu erkennen. Dies bedeutet, dass der Hintergrund nun transparent ist (durch den Alphakanal, den wir eben hinzugefügt haben). Hätten wir den Alphakanal nicht hinzugefügt, wäre der Hintergrund nun weiß, das geht natürlich auch. Falls eure Illustration jetzt noch Aquarellpapier an Stellen hat, wo es nicht sichtbar sein soll, könnt ihr den Schritt mit dem Entfernen natürlich beliebig oft wiederholen. Auch falls noch einzelne Punkte übrig geblieben sein sollten, könnt ihr diese mit den Radierer-Tool noch entfernen. Nun ist das Motiv freigestellt und ihr habt nun mehrere Möglichkeiten:
- Motiv direkt exportieren: Wollt ihr das Motiv ohne Hintergrund exportieren und weiterverwenden? Dann müsst ihr einfach unter dem Reiter „Datei“ „Exportieren als …“ auswählen und beim Dateinamen die Endung .jpg in .png ändern. Als PNG hat die Datei dann einen transparenten Hintergrund, da wir den Alphakanal angelegt haben. Exportiert ihr es als .jpg habt ihr dann vermutlich einen weißen Hintergrund (wollt ihr das, könnt ihr auch den Schritt mit dem Alphakanal weglassen). Ich exportiere immer nur das Motiv als .png und schicke es mir dann auf mein iPad, um es mit Procreate weiter zu bearbeiten und beispielsweise ein Lettering hinzuzufügen. Da aber auch das nicht jeder hat, zeige ich euch im nächsten Schritt, wie ihr das Motiv bei GIMP direkt weiterverarbeiten könnt.
- Motiv in GIMP zu einer Karte verarbeiten: Falls ihr also mit dem Motiv direkt eine Postkarte gestalten möchtet, könnt ihr einfach im Programm drin bleiben. Ihr öffnet dazu am besten eine neue Datei. Unter „Datei“ à „neu“ könnt ihr das passende Format für eure Karte angeben. Nehmen wir mal an, ihr wollt eine klassische A6 Karte drucken, diese würde die Maße 14,8 cm x 10,5 cm haben. Wollt ihr eure Karte im Anschluss in den Druck bei einer Druckerei geben, müsst ihr Verschnitt mit einplanen. Gebt daher für das Datenformat die Maße 15,4 cm x 11,1 cm an und setzt eure Motive nicht zu nah an den Rand oder plant mit ein, dass eventuell etwas abgeschnitten wird am Rand. Das Endformat im Druck beträgt dann trotzdem 14,8 cm x 10,5 cm also so wie eine klassische A6 Postkarte. Um nun das Motiv auf die neue Datei zu bekommen, kann man einfach wieder mit dem Zauberstab-Tool den Vorgang von eben wiederholen und diese Auswahl umkehren, damit das Motiv ausgewählt ist. Dazu kann man entweder mit der Tastenkombination [Strg] + [I] arbeiten oder unter dem Reiter „Auswahl“ auf „Invertieren“ klicken, damit nicht der Hintergrund ausgewählt ist, sondern das Motiv. Jetzt einfach das Motiv kopieren, in der neuen Datei einfügen und so platzieren, wie man gerne mag. Danach können auch noch andere Motive oder Schriften hinzugefügt werden. Denkt dabei immer an den Verschnitt am Rand. Seid ihr zufrieden mit der Karte, kann sie nun für den Druck exportiert werden. Hierzu einfach unter dem Reiter „Datei“ „Exportieren als …“ auswählen und das gewünschte Dateiformat auswählen.
Druckdatei: Wollt ihr die Karte dann in den Druck geben (entweder bei einer Onlinedruckerei oder bei einer Druckerei in eurer Nähe), exportiert ihr sie am besten als JPG, PNG oder PDF. Das sind so die gängigsten Dateiformate für Postkarten bei einer Druckerei. Wünscht ihr euch dann eine bedruckte Rückseite der Postkarte, könnt ihr da auch in GIMP ein bisschen rumspielen und Linien oder ähnliches hinzufügen. Bei den meisten Druckereien können dann einfach zwei Dateien eingereicht werden und angegeben werden, welcher Druck vorne und welcher hinten auf die Karte soll. Denn die meisten Karten haben ja vorne eine schützende Beschichtung für das Motiv, die hinten nicht drauf sein sollte, um die Karte optimal beschriften zu können. Achtet bei der Bestellung auf unbedingt auf die Dicke des Papiers, damit die Karte schön hochwertig aussieht. Bei Postkarten würde ich mindestens 200g/m2 wählen.
Mit dem Drucken zu Hause über einen normalen Drucker habe ich leider keine Erfahrungen, zumindest nicht für größere Auflagen. Hier läuft der Prozess zur Druckdatenerstellung aber erstmal ähnlich ab. Ich würde schätzen, dass man hier auch nicht unbedingt Verschnitt mit einplanen muss, aber das muss dann individuell ausprobiert werden.
Ich hoffe ich konnte euch mit diesem Blogpost einige Fragen beantworten. Sollten noch welche offen sein, schreibt sie gerne in die Kommentare, dort beantworte ich sie auch auch noch sehr gerne!
Die Links sind zum Teil Affiliate-Links, das bedeutet, dass ich eine kleine Provision erhalte, falls ihr etwas über diesen Link kauft. Wenn ihr das also tut, würde ich mich sehr freuen, wenn ihr dazu meinen Link nutzen würdet und mich so unterstützt.


Danke für deine super verständliche und nachvollziehbare Erklärung! Das hilft mir und bestimmt vielen anderen hier sehr weiter. 🙂
Sehr gerne, liebe Laura! Ich freue mich total, dass dir der Blogpost gefällt 🙂
Endlich mal eine Anleitung 🙏🏻 Danke! Freue mich schon das alles auszuprobieren!
Kannst du das Freistellen direkt in Procreate auch empfehlen? LG
Oh ich freue mich, dass dir der Blogpost hilft!
Ich persönlich mache bei Procreate gerne nachher den Feinschliff aber das Grobe vorher bei GIMP, da man ja bei Procreate Werkzeuge wie das Zauberstab-Tool nicht hat – so finde ich geht es am schnellsten. Aber wenn man Zeit und Lust hat oder das Motiv nicht so aufwändig ist, kann man das natürlich auch direkt bei Procreate machen. Ist für manche ja auch ne Art der Entspannung 😉
Super, danke 🙂
Der Einblick hilft mir riesig weiter und die ganze Angelegenheit wurde hier richtig gut erklärt.
Ganz großes Lob und ein ganz großes Dankeschön ^-^
Tausend Dank für dein Feedback liebe Ann-Kathrin! Es freut mich sehr, dass ich dir helfen konnte 🙂
Danke! Dieser Beitrag ist wirklich toll. Leider gibt es nämlich meistens nur Anleitungen für Photoshop, weswegen ich das Digitalisieren meiner Aquarelle erstmal für mich ignoriert habe, aber jetzt kann ich es endlich auch mal ausprobieren. Vielen lieben Dank dafür 🙂
Ja genau das war am Anfang auch mein Problem und ich hab mir alle Infos so zusammengesucht und die Dinge selbst beigebracht. Deshalb dachte ich, wäre es ja schön, wenn es das mal an einem Ort gebündelt gäbe 🙂 Schön, dass es dir hilft!!
Toller Beitrag! (:
Leider habe ich bei mir das Problem, dass die Farben meiner Aquarellbilder auf dem Scan sehr blass aussehen und fast gar nicht richtig zu erkennen sind…hast du vielleicht einen Tipp?